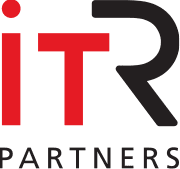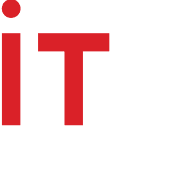Tips to simplifying your digital life: Decluttering your phone

Tips to simplifying your digital life: Decluttering your phone. When smartphones first came out, they only existed with 8GB or 16GB of storage. Now the top tier comes with half a terabyte!
Even if you aren’t running out of space yet, there are many ways you can declutter, organize and make 2020 a little less stressful.
Remove apps you’re not using
This may seem like an obvious step, but many people will forget. On average a user only interacts with about 10 per day yet have so many more than this. So, if you’re not using the app, you’re just wasting space.
Apple has a handy feature that will automatically clean out unused apps. This is a buried feature within the setting, not many iPhone users know this. To activate it, go to Settings then tap on iTunes & App Store and finally hit ‘Offload Unused Apps’. Alternatively, you can manually delete old apps.
Automatically delete old messages
Again, something that you probably won’t think of to delete. But years of old messages – some with attachments (videos, picture, audio) will be looking at a fair bit of storage.
Most smartphones will have an option to automatically delete. Here is how to activate it on Android and iPhone.
Android Phone
- Launch the ‘Text Messages’ app on your Android device.
- Tap on the ‘Menu’ option at top right corner of the screen.
- Now choose ‘Settings’ option.
- A drop-down list will appear, choose “Delete old messages” option. Now tap on the box at the top right corner to make it green.
- It will prompt you ‘Delete old messages when…” followed with two options, ‘Text Message Limit’ and ‘Multimedia Message Limit’. Choose the ‘Text Message Limit’ option and set your own message limit. Keep the limit as low as possible for seamless performance of your smartphone.
- It will delete all the older messages once this limit will be reached.
iPhone
- Launch the ‘Settings’ icon on your iPhone.
- Scroll Down in the ‘Settings’ and choose ‘Messages’ option.
- Scroll down again and tap ‘Message History’ (Keep messages).
- Now choose the time limit for which you want the messages on your device to stay. It is by default set as ‘Forever’.
- Choosing 30 days will delete all those messages from your iPhone which are older than 30 days or 1 month while choosing 1 year will delete all the messages which are older than 1 year.
WhatsApp settings
The default setting when downloading WhatsApp is saving all media sent to your memory. So, you will have the attachment (video, or image) save to both your WhatsApp memory and your phone memory.
To disable this, go into WhatsApp settings, chats, and then chose not to save media automatically to the camera roll. You can also, decide whether to clear the chat based on how much memory it is using. To do this click on the chat name at the top and from here you can see how many attachments etc. the chat has and decided whether to clear the chat.
Check out our latest blog on Microsoft to end Windows 7 support next week
Follow us on LinkedIn for more tech news and job opportunities.
Follow us for more updates